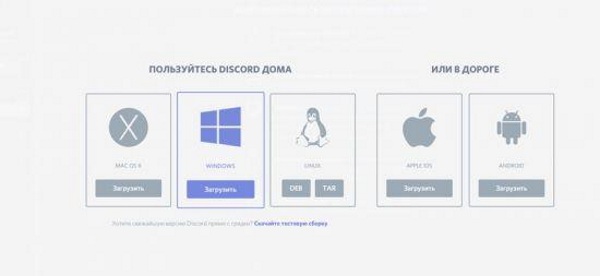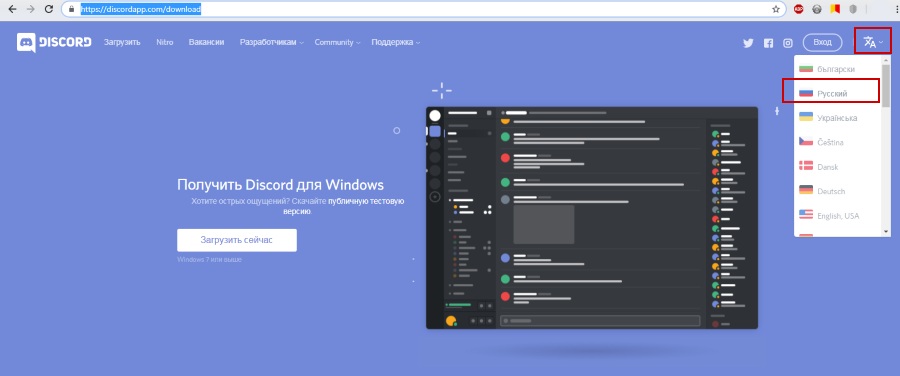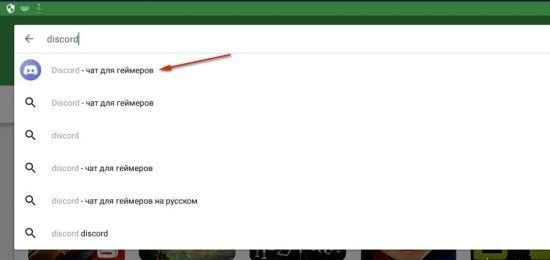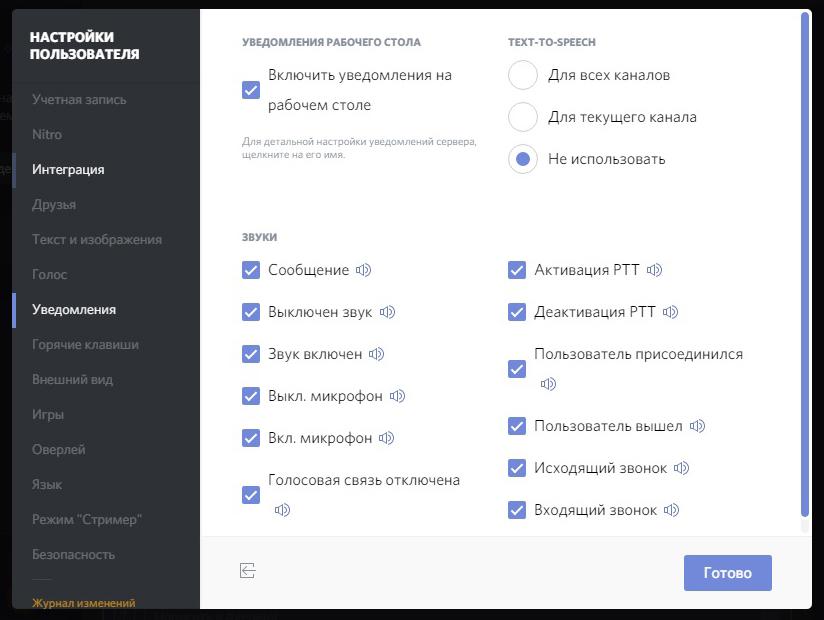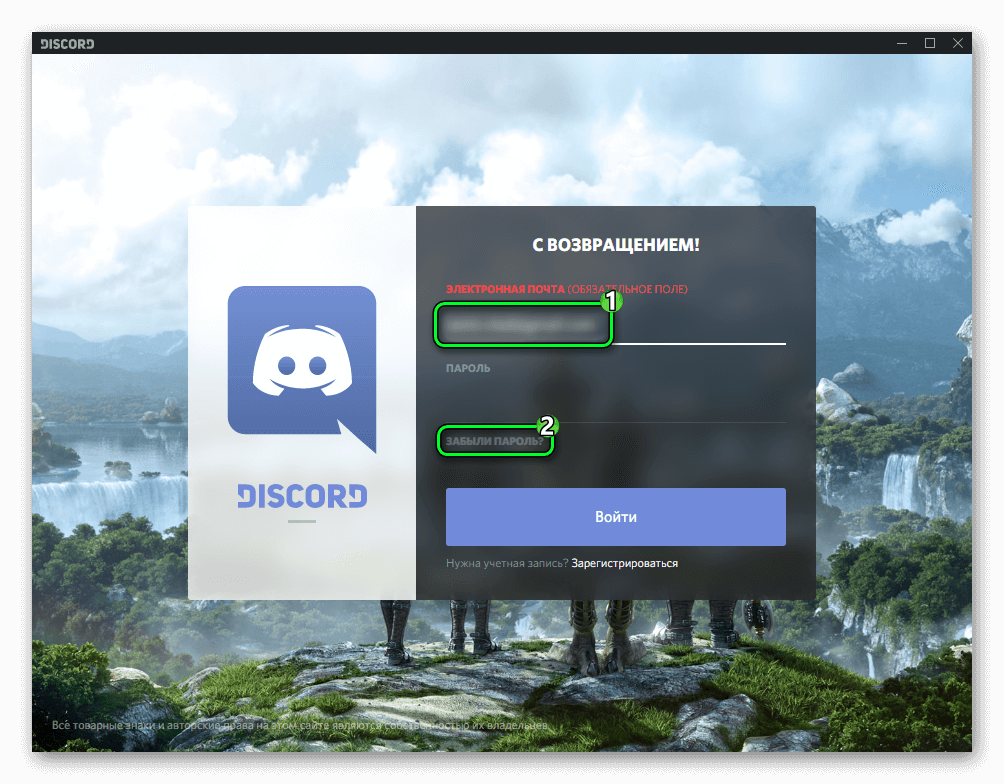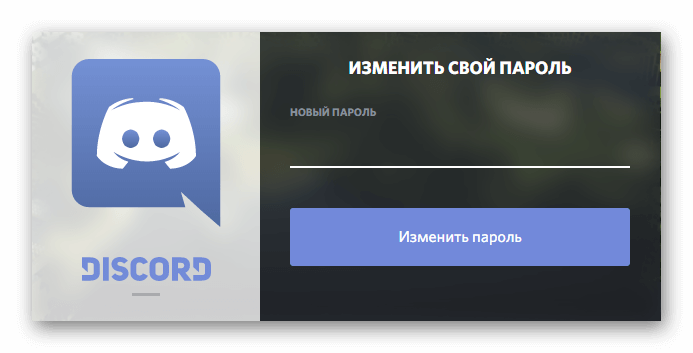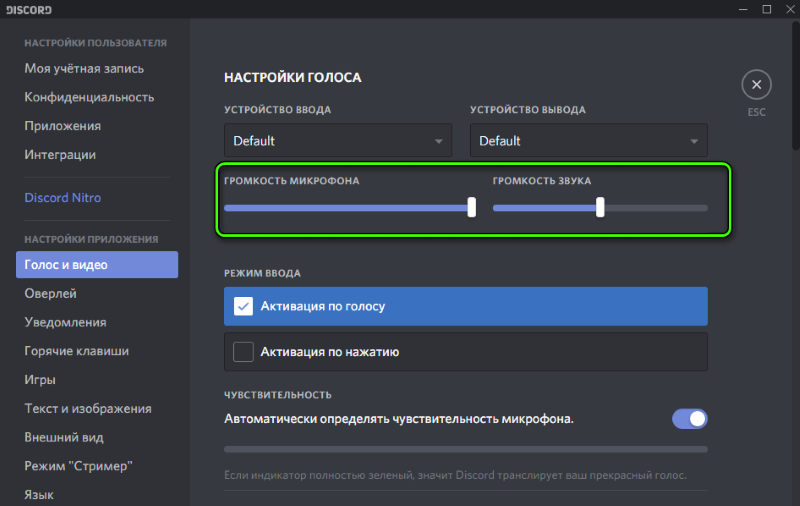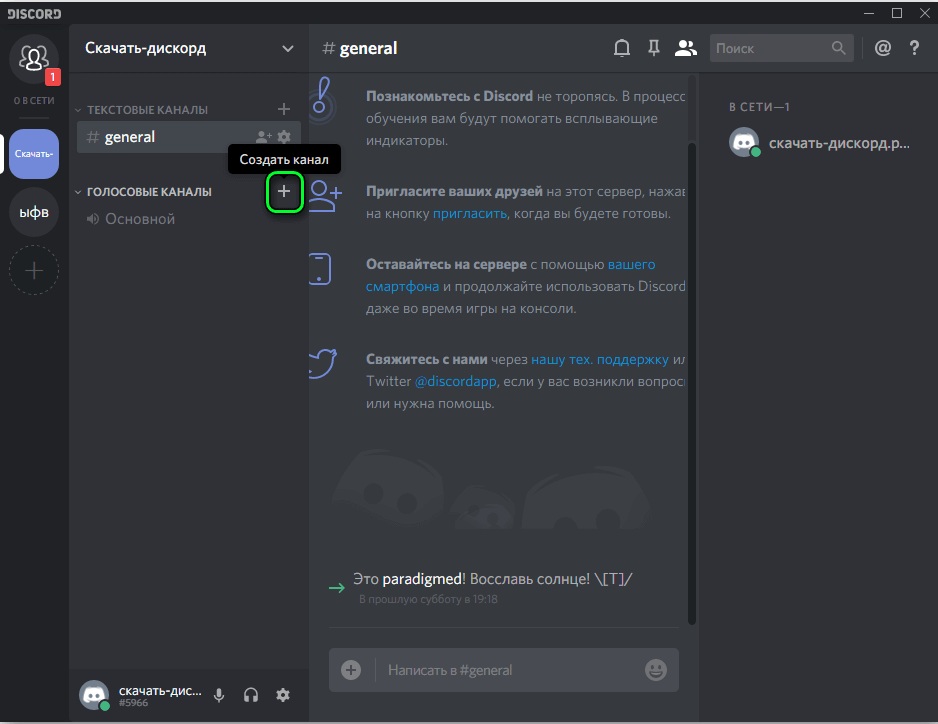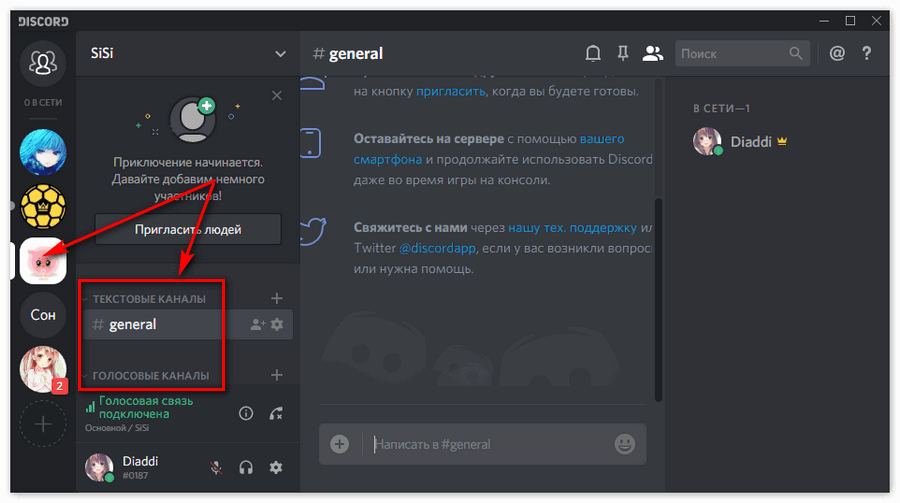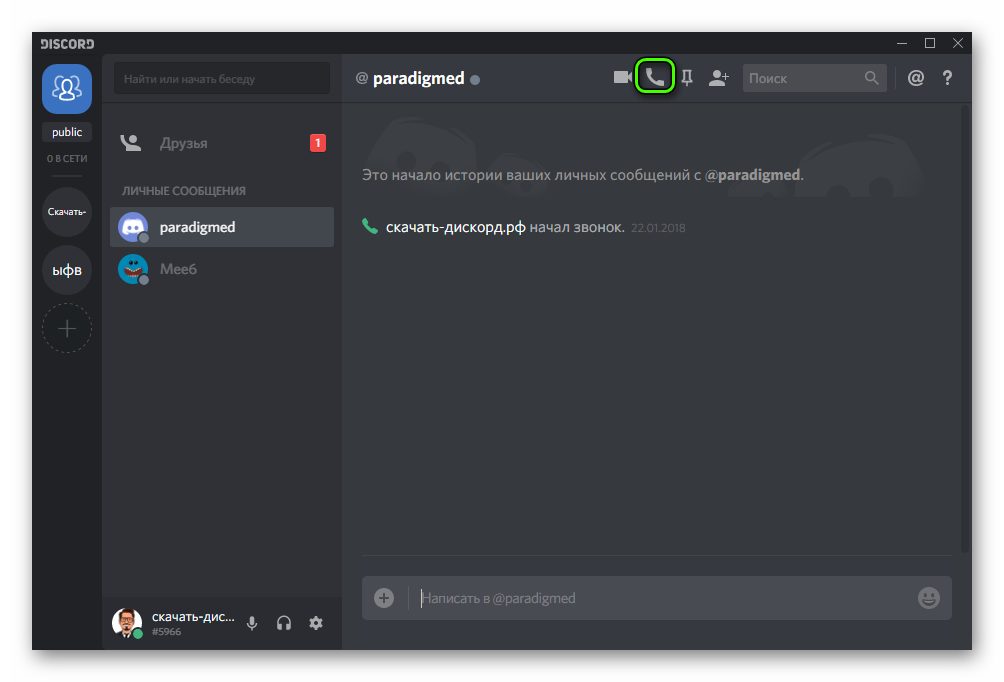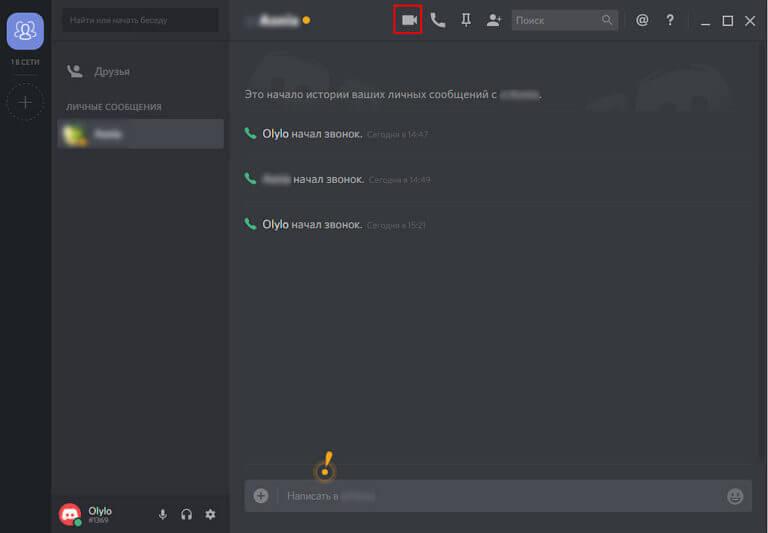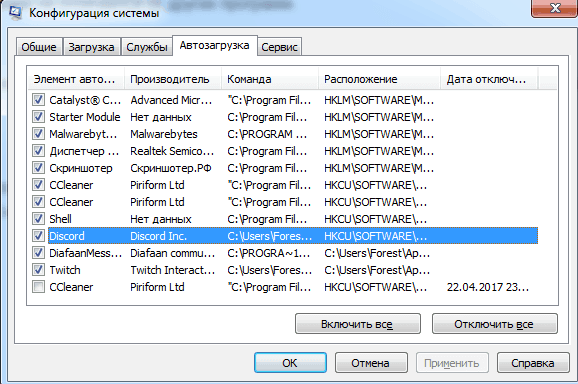Одна из лучших программ для голосового общения является Дискорд. Приложение пользуется особой популярностью у пользователей разных игровых ресурсов. Выбрав данную программу, можно забыть о потоке рекламы, искажении голоса и ограничении количества людей в чате. Этот превосходный мессенджер позволяет переправлять документы, создать конференцию или включить режим игровой трансляции. Но чтобы использовать Дискорд, необходимо разобраться, как установить и настроить полезное приложение.

Содержание
Как зарегистрироваться в Discord
Прежде чем пройти поцедуру регистрации в Дискорд, нужно выполнить скачивание программы. Это делается на официальном сайте:
Найти ресурс можно и в магазинах Apple и Google. Скачать программу можно для любых операционных систем, а также как для ПК, так и для мобильного.
Программа discord представлена для русских пользователей, поэтому с установкой не возникает сложностей. После установки программы нужно пройти процедуру регистрации с добавлением нового аккаунта.С компьютера
Для загрузки установочного дистрибутива Дискорд на ПК, можно воспользоваться ссылкой, которая размещена на сайте.
Затем следует выбрать версию инсталлятора в зависимости от применяемой операционной системы.
С браузера
Чтобы создать учетную запись, нужно открыть официальный сайт в браузере.
Если все надписи на иностранном языке, нужно кликнуть по пункту «языки» и выбрать русский.
После этого следует активировать клавишу «вход» и вкладку «зарегистрироваться».
После этого следует ввести email, а также пароль и логин. Потом нажать на «продолжить». Для получения доступа к функциям программы нужно активировать аккаунт. Для этого нужно зайти в письмо от сервиса Дискорд в электронной почте и щелкнуть на вкладку «подтвердить».
Затем нужно пройти подтверждение «я не робот».

При завершении регистрации выходит блок с приглашением для последующей настройки сервера. В этом окне нужно найти «начать».

Затем сервер следует назвать, подобрать регион и нажать на «готово». После этого следует скопировать ссылку для отправления друзьям.
При формировании учетной записи следует ввести следующие данные:
- Электронный адрес.
- Имя участника, которое будет демонстрироваться при общении с другими участниками.
- Продумать и ввести определенный пароль.
- Выполнить повтор пароля.
Регистрация без электронной почты
Если нет желания использовать электронную почту, можно воспользоваться веб-версией. Здесь нужно ввести любой ник и пройти проверку для роботов. Но в приложении для ПК или мобильного так сделать не получится.
Зарегистрироваться в Дискорде с телефона
Рассмотрим, как зарегистрироваться на примере ОС Андроид. Нужно перейти в Google Play.И задать запрос discord.
Затем следует открыть страницу для скачивания и нажать «установить».

После этого нужно нажать «открыть».

В панели приветствия нужно нажать войти, а затем ввести логин и пароль.
Обзор программы и ее функционал
Дискорд – это приложение для коммуникаций с простым интерфейсом. Оно идеально подходит для игры. Мультиплатформенная программа может использоваться для Windows, Linux, masOS, Android, iOS.
Чтобы установить приложение, нужна оперативная память от 256 МБ, а свободного места от 167. Мессенджер пользуется популярностью, благодаря стабильной работе, простоте интерфейса и замечательному качеству связи.
Программный продукт написан на языке программирования JavaScript. В приложении пользователи могут создавать сервера для общения или отдельные каналы. Программу можно установить на компьютер или войти с браузера, не применяя установочные файлы. Кроме того, мессенджер бесплатный.
Программа включает следующие функции:
- Оповещение. Опция представляет собой специальные всплывающие сообщения.
- Наличие виджетов и смайликов, позволяющих сделать групповое общение голосом более живым.
- Оверлей. Данная функция позволяет видеть тех, кто говорит в определенный момент.
- Статусы — удобная опция программы.
- Выполнение трансляции музыки.
- Создание серверов и каналов для общения в определенной тематике.
Discord выполняет все необходимые функции стандартного мессенджера – отправку сообщений, бесплатные звонки, обмен документацией и видеоконференция. Программа позволяет добавить смайлики или включить системные звуки.
Настройка профиля
После регистрации необходимо произвести настройку аудио и звука. Для этого необходимо зайти в раздел «голос». В качестве устройства ввода нужно выбрать микрофон, а вывода — динамики и колонки.
По умолчанию в настройках стоит режим голосового ввода. Это неудобно, поэтому рекомендуется включить функцию push to talk, а также указать горячую клавишу.
При необходимости можно сменить регион комнаты:
- В созданном сервере необходимо нажать на настройки сервера.
- Затем в появившемся окне нажать «изменить» регион сервера.
- После этого следует выбрать регион из представленного списка, а затем нажать Save Changes.
Управление паролями
Пароль для учетной записи устанавливается вместе с логином во время регистрации. С помощью одной учетной записи можно найти с ПК, браузера или с телефона.
Восстановление
Восстановить пароль несложно, для этого важно иметь доступ к почте. Сначала нужно отключиться от текущей записи. Для этого в настройках нажимается вкладка «выйти».
После этого следует открыть окно авторизации. Для восстановления пароля понадобится ввести адрес электронной почты.
На почту придет сообщение с последовательной инструкцией для восстановления пароля. В письме будет указана ссылка для сброса пароля. Нужно будет перейти на страницу сброса пароля и придумать новый пароль.
Затем нужно нажать вкладку «ок», а потом зайти в аккаунт.
Как поставить пароль на комнату
При создании приватного канала можно разрешить вход некоторым участникам через пароли. Для этого нужно создать новую комнату. Затем указать имя канала и его тип. Ползунок следует установить в положение «включено». Здесь же определить, кому из участников разрешен доступ.
После этого следует нажать «создать» и можно использовать комнату.
Настройка микрофона
Для настройки микрофона необходимо запустить Дискорд, а затем нажать на значок в виде шестеренки. В окне нужно выбрать пункт «голос и видео». Здесь есть два важных параметра — громкость микрофона и громкость звука.
Чтобы проверить параметры, следует навести курсор на ползунок. В конструкции ввода отображается микрофон. Здесь подбирается предпочтительное значение.
Опция Push-to-Talk активизирует голосовой чат после нажатия горячей клавиши. При установке ползунка на максимальные показатели голос будет услышан после нажатия клавиши.
Для проверки микрофона применяется кoдek Opus. По желанию можно установить автоматические настройки.
Добавление друзей
Чтобы найти друга в приложении, нужно чтобы собеседник был зарегистрирован в системе. Для поиска понадобится никнейм пользователя и ID номер, который присваивается во время регистрации. Найти друзей можно и по адресу электронной почты.
Инструкция по добавлению пользователя состоит из следующих этапов:
- Нужно зайти в поисковую строку.
- Во вкладке следует ввести имя и ID номер.
- В качестве альтернативы можно применить электронный адрес.
- После этого программа показывает нужного пользователя.
Создание канала в Дискорде
Для общения с друзьями необходимо создать комнату, где будет происходить разговор. Особое внимание стоит уделить выбору сервера.
Чтобы создать комнату, нужно пройти несколько этапов:
- Нажать на вкладку создать сервер.
- Следует обозначить имя.
- Указать регион.
- Установить аватар сервера.
При необходимости можно запаролить канал, а также создать закрытую комнату. Затем следует скопировать ссылку и переслать всем участникам, которых нужно добавить.
Для удаления канала нужно нажать на иконку с горизонтальными линиями в правом верхнем углу. Это позволит открыть меню навигации. Затем нужно открыть вкладку «параметры канала» и зайти в настройки канала. После этого в выпадающем меню следует выбрать опцию «удалить канал».
Создание группы
Для создания группы, а точнее сервера нужно зайти в запуск от имени администратора.

В левой части экрана следует нажать на плюс.

В появившейся форме нужно выбрать создать сервер.

Также нужно указать название страны.

Затем возникнет группа с голосовым и текстовым каналом.

Для создания канала с ограниченными правами доступа необходимо произвести следующие действия:
- Открыть опции сервера и настройки.
- Затем следует активировать опцию Роли.
- С помощью плюсика следует добавить новую роль.
- После сохранения изменений нужно перейти к пункту «участники».
- Напротив имен пользователей нужно нажать плюсики и выбрать созданные роли.
- Затем выполняется выход в основное окно для добавления нового приватного диалога.
- Вводится имя, а ползунок передвигается около надписи приватный канал.
Создатель группы будет отображаться в любом чате, независимо от настроек.
Общение в Дискорд
Общение в приложении происходит в каналах. Чтобы начать диалог, сначала нужно запустить приложение и найти собеседника. Нужно выделить пользователя и нажать на значок телефонной трубки.
Для группового общения понадобится создать площадку. Администратор выделяет круг лиц, которые имеют права доступа. Чтобы начать общаться, можно активировать устройство записи при помощи клавиши или голоса.
Для комфортного общения следует подключить к ПК микрофон и наушники или гарнитуру. Не рекомендуется использовать колонки, чтобы не создать эхо.
Администратор накладывает и определенные обязанности. Например, пользователи должны очистить историю сообщений. Для того чтобы очистить чат нужно выделить необходимую область, а затем нажать ЛКМ пункт удалить.
Добавить смайлики
Смайлики легко можно добавить в текстовые сообщения. Для этого следует открыть чат и здесь нажать на иконку со смайликами. Затем из всплывшего каталога следует выбрать подходящий смайлик.
Смайлы в Дискорд можно добавить с других ресурсов. Чтобы добавить их в канал, необходимо выбрать настройки канала и Emoji. В новом поле следует выбрать файл с загруженными смайлами.
Записать разговор
Чтобы сохранить звуковые файлы следует применять разные приложения. Можно выбрать такие утилиты, как UV SoundRecorder или Audacity. Установить подобные программы не сложно.
Голосовая связь
Голосовой канал – это базовое понятие для программы. С его помощью осуществляется обмен речевыми сообщениями. Для этого применяются средства для передачи информации.
Создание голосового канала включает следующие действия:
- Нужно запустить приложение.
- На экране слева кликнуть по символу сервера.
- Затем выбрать из списка «создать голосовой канал».
- Ему нужно придумать название и активировать вкладку — создать канал.
Через меню настроек следует задать параметры для применяемой фурнитуры. В настройках нужно выбрать раздел «голос». Затем можно настроить оборудование под свои потребности.
Добавление ботов
Рассмотрим, как создать бот для сервера. Для этого нужно зайти на:
https://www.carbonitex.net/Discord/bots.
Здесь можно выбрать подходящий вариант. Следует изучить команды для управления. После выбора варианта нужно нажать на вкладку «Add Bot To Server».
После этого следует выбрать сервер из перечня, куда будет добавлен автономный продукт. Затем нажимается вкладка «авторизовать».

Затем выполняется подключение к голосовой связи. Для этого нужно ввести команду «++voice» в чат. После этого понадобится команда «++help». Благодаря применению бота, канал станет более интересным.
Стриминг
Рекомендуется активировать специальный режим стример discord. Он необходим для качественной передачи видеозвонка. Для запуска выполняются следующие действия:
- Необходимо перейти в настройки и выбрать пункт Стример.
- Нужно поставить галочку напротив пункта «включить».
- Рекомендуется проставить галочку и в пункте скрыть личную информацию.
Опция «отключить уведомления» позволяет отключить всплывающие окна и уведомления на рабочем столе.
Демонстрация экрана
Демонстрация экрана представляет собой удобную возможность, позволяющая показать, что происходит на экране у кого-то из участников общения. Чтобы ее активировать нужно начать видеозвонок или групповой чат.
Сначала запускается видеочат.
Подходящую камеру можно выбрать в настройках, во вкладке «звук и видео». После загрузки видеочата появится доступ к Демонстрации в Дискорде. Нужно нажать на кнопку монитора со стрелочкой. В меню демонстрации предусмотрено две вкладки. Если выбрать «весь экран» пользователи увидят все. При выборе окна приложения будет транслироваться картинка определенного приложения. Отключить демонстрацию можно также через меню.
Как транслировать музыку
Трансляция — это специальная опция, позволяющая включать аудио в процессе игры. Это особенно удобно при составлении треков и прослушивании их с друзьями.

Можно транслировать музыку с компьютера. Для этого нужно скачать утилиту Virtual Audio Cable.
После установки появится Line 1. По нему следует кликнуть правой кнопкой мыши и установить «устройство по умолчанию». Затем те же действия следует произвести во вкладке Запись.

Затем запускается плеер, через который будет транслироваться музыка. В параметрах можно выбрать Line 1. Потом следует перейти в настройки.
Во вкладке голос и видео, нужно отыскать параметр устройство ввода и выбрать параметр Line 1.
В плеере нужно найти трек и зайти в голосовой канал.

Для трансляции можно применить музыкальный бот для discord. Для его добавления необходимо обладать правами администратора. Скачать подходящий вариант можно на сайте^
https://carbonitex.net/discord/bots.
Информацию о боте можно прочитать во вкладке Info. Чтобы начать подключение нужно нажать на «add to server». Затем необходимо нажать на «авторизовать». Бот автоматически появится на сервере и предоставит список команд для его применения.
Как обновить Discord
Чтобы обновить Discord, нужно проверить антивирус. И при необходимости внести соответствующие изменения. Важно убедиться в работоспособности программного обеспечения. Пакеты с обновлением проходят автоматическую установку. Можно произвести апгрейд ручным способом. Для этого нужно скачать дистрибутив на сайте разработчика.
Как отключить автозапуск
Существует несколько способов для выключения автозагрузки Дискорда.
Для отключения автозапуска нужно запустить утилиту «Конфигурация системы». Нужно зайти в «пуск», «панель управления», а дальше в «систему и безопасность», «администрирование» и «конфигурацию».
Затем в открывшемся окне нужно перейти на вкладку автозагрузки.
Необходимо убрать галочку и нажать на готово. После этого программа не запустится.
Есть и другой способ. Нужно открыть «отображение скрытых значков» и найти логотип Discord. Затем нужно нажать правой клавишей и убрать галочку с «run Discord when my computer starts».
Стоит отметить и еще один способ. Нужно скачать Ccleaner, а затем зайти в сервис и автозагрузки. Потом нужно навести на Дискорд и нажать на выключение.
Проблемы работы с Дискорд и пути их решения
При работе с программой Дискорд часто возникают разные проблемы. Приложение не предъявляет особых требований к техническим характеристикам, но бывают моменты, когда появляются ошибки. Чтобы устранить недочеты, нужно выявить причины их появления.
Сложности при установке
Ошибки при инсталляции часто возникают при поврежденном файле. Поэтому скачать приложение рекомендуется с официального сайта разработчика. К причинам можно отнести и отсутствие программ Microsoft visual c ++ и Net Framework последних версий. Для проверки программных обеспечений необходимо занять в пуск, а затем в панели управления и программы и компоненты. Если ошибка не устраняется, нужно от имени администратора запустить файл DiscordSetup.exe.
При возникновении проблем нужно почистить диспетчер задач от всех процессов. Для этого нужно сделать такие действия:
- Нажать на панель задач.
- Запустить диспетчер задач. Для этого можно нажать Ctrl+Alt+Delete.
- После этого следует кликнуть по вкладке процессы и удалить все процессы, в названии которых есть слово discord.
Произвести очистку можно через вкладку «выполнить». После этого нужно перезапустить компьютер и произвести переустановку приложения. При этом нужно проверить, чтобы все версии программы были закрыты.
Дискорд не запускается
Проблемы могут появляться еще на этапе запуска. Стоит отметить следующие причины подобных проблем:
- Небольшая скорость интернета.
- Устаревшая версия флеш-плеера.
- Блокировка программы антивирусниками и брандмауэром Windows.
- Повреждения драйверов.
- Обновление Дискорд до последней версии.
При необходимости обновления флеш плеера после запуска появится серый экран. Низкая скорость интернета способствует нестабильной передачи данных. Во время установки приложения следует отключить защитные программы.
В некоторых случаях может потребоваться полная переустановка программы. Для этого нужно очистить компьютер от всех файлов с Дискорд. Это можно сделать вручную с помощью папки Program Files.
При возникновении нестандартных ошибок можно обратиться за помощью в тех. поддержку. Нужно составить развернутое описание проблемы и даже приложить скриншоты.
Если программа не запускается, система присылает сообщение «Discord installation has failed». В этом случае нужно выполнить следующие действия:
- На панели задач следует кликать правой кнопкой.
- Из списка следует выбрать диспетчер задач.
- Затем нужно убрать все задачи, связанные с приложением.
Не обновляется
Проблемы могут возникнуть при невозможности обновления программы. Причина может быть в наличии мусорных файлов. В такой ситуации нужно выполнить следующие действия:
- С помощью клавиш Win+R, нужно вызвать панель с командами.
- Затем из перечня нужно выбрать команду «%localappdata%»/
- Переименовать файл Update.exe.
- Затем откроется место хранения файла, где его следует удалить базовый файл.
Если проблему не получится устранить, нужно отключить антивирус.
Точка входа в процедуру setdefaultdlldirectories не найдена
Подобная проблема появляется при отсутствии в ОС важного системного обновления. Также ошибка возникает при применении старой версии Виндовс. Также установку может блокировать антивирус. Для решения проблемы можно установить специальное обновление. Также можно временно блокировать вирус.
Не установлен маршрут
Иногда при подключении к голосовому каналу может появиться надпись «не установлен маршрут».
Ошибку могут спровоцировать следующие причины:
- Конфликт приложения с антивирусной программой. Ее можно временно выключить.
- Применение прокси или VPN. Их следует отключить.
- Запрет от интернет-провайдера.
Для устранения ошибки можно перейти в «настройки», а затем во вкладку «голос и видео». Необходимо проверить выбраны ли нужные устройства. Затем следует перезапустить программу, а затем вновь подключиться к голосовому каналу. После этого ошибка «не установлен маршрут» проявляться не будет.
Discord installation has failed
Эта ошибка случается при наличии мусорных файлов, антивирусов и сетевых фильтров. Проблема может быть в битом архиве с программой. А также если операционная система не соответствует минимальным системным требованиям.
В этом случае нужно завершить все процессы в диспетчере задач, а затем снова запустить инсталлятор.
Не работает микрофон
Существуют следующие причины неполадок с микрофоном:
- Устройство может выйти из строя. Чтобы выполнить проверку нужно подсоединить микрофон к другому компьютеру.
- Система может не распознавать микрофон, если возникают проблемы с драйвером.
- В настройках приложения следует проверить выключена ли громкость микрофона до минимального значения.
Если микрофон выключен, его изображение в левом нижнем ряду будет зачеркнуто. Также нужно проверить подключение устройство в определенном разъеме. Через панель управления нужно проверить статус устройства ввода.
Чтобы проверить правильность подключения микрофона к операционной системе, нужно выполнить следующие действия. Подсоединить микрофон к компьютеру. Открыть панель управления и выбрать вкладку звук. Затем нужно перейти во вкладку запись.
Не слышно собеседника
Если собеседника не слышно, нужно проверить, на чьей стороне проблема. Если вокруг аватарки пользователя возникает зеленый ободок, значит сигнал поступает.
Если в голосовом канале всех слышно, но ничего нельзя сказать, нужно перейти в настройки и нажать на шестеренку. Затем следует выбрать вкладку «голос и видео». В верхней части нужно найти строчку «устройство ввода». Здесь нужно выбрать подходящие параметры. Дополнительно следует проверить громкость. Можно попробовать переназначить клавишу push to talk.
Если не слышно других людей, необходимо открыть настройки и нажать вкладку «голос и видео». Следует посмотреть устройства по умолчанию.

Если не слышно звуков с телефона, следует убедиться, что напротив имени нет значка с перечеркнутыми наушниками.
Нужно зайти в голосовой канал и проверить не стоит ли в поле «заглушить».
Если голосовая связь подключена, необходимо проверить нет ли напротив имен пользователей зачеркнутых наушников и микрофона.
Можно попробовать отодвинуть микрофон от колонок или подсоединить наушники. Важно проверить работоспособность устройства для вывода и ввода аудиосигнала.
Не работает активация по голосу
После запуска приложения нужно сделать сброс голосовых настроек. Они находятся в разделе настроек пользователя. Здесь находится кнопка сброса.
Важно проверить и устройство ввода. Могут быть проблемы, как технического характера, так и связанные с микрофоном. Стоит попробовать перезапустить и сбросить. Сначала выполняется перезагрузка, а потом сброс голосовых настроек.
При правильном использовании программа Дискорд станет замечательным вариантом для общения в процессе игры. Для качественной работы приложения следует соблюдать последовательность процесса установки и настройки программы.