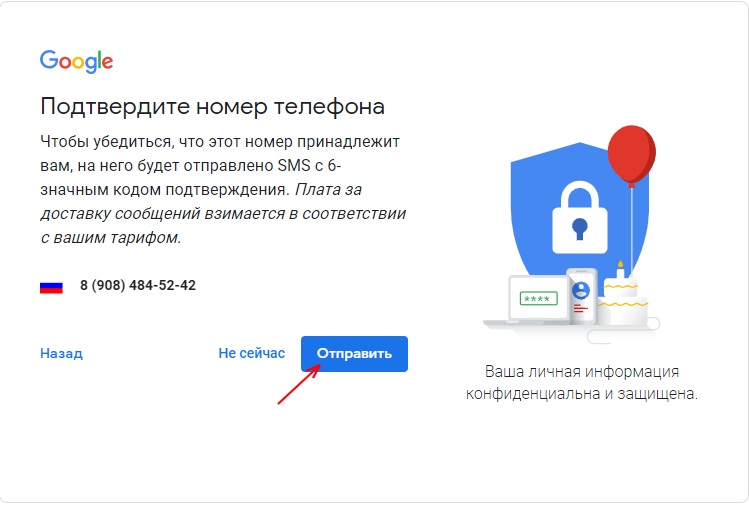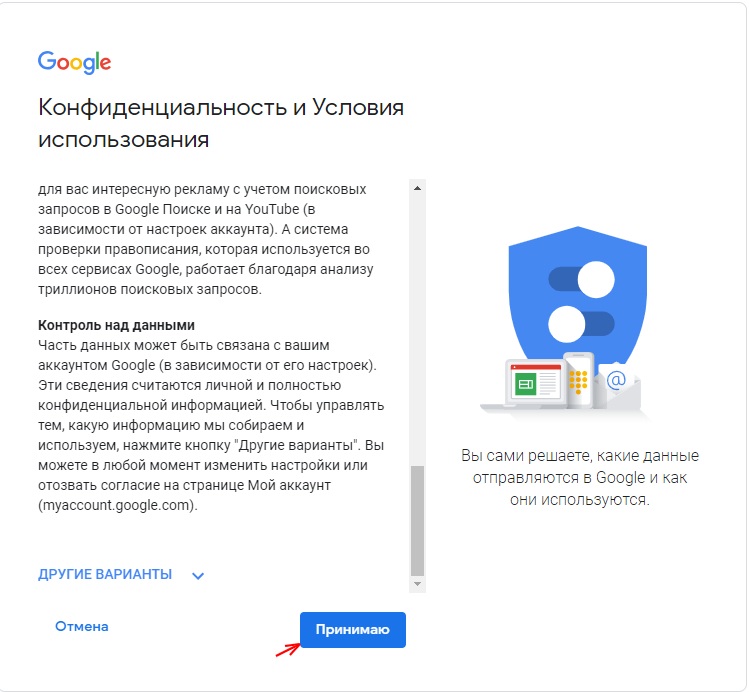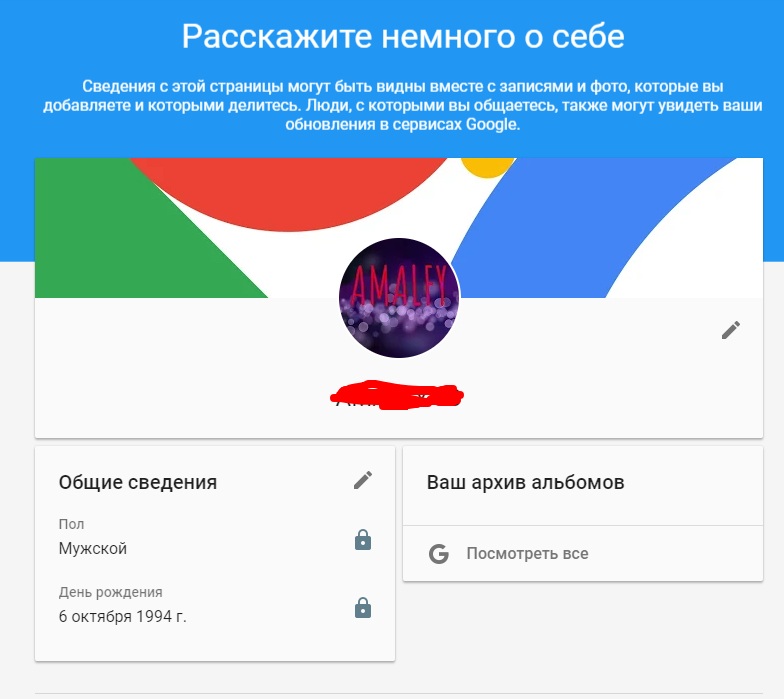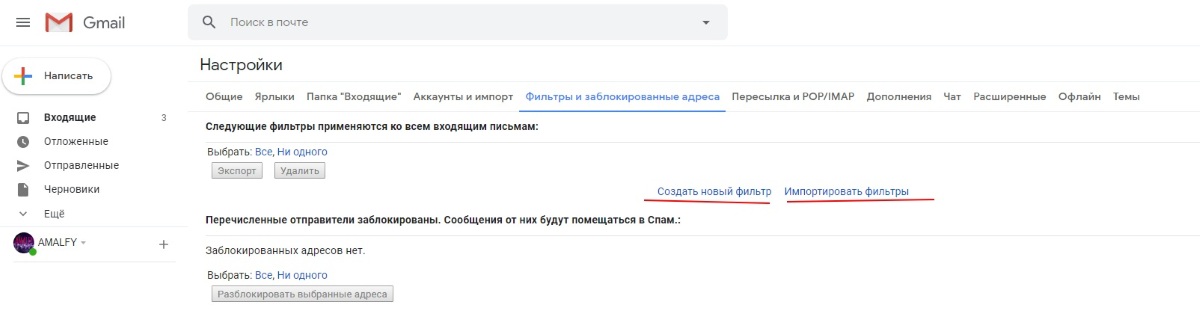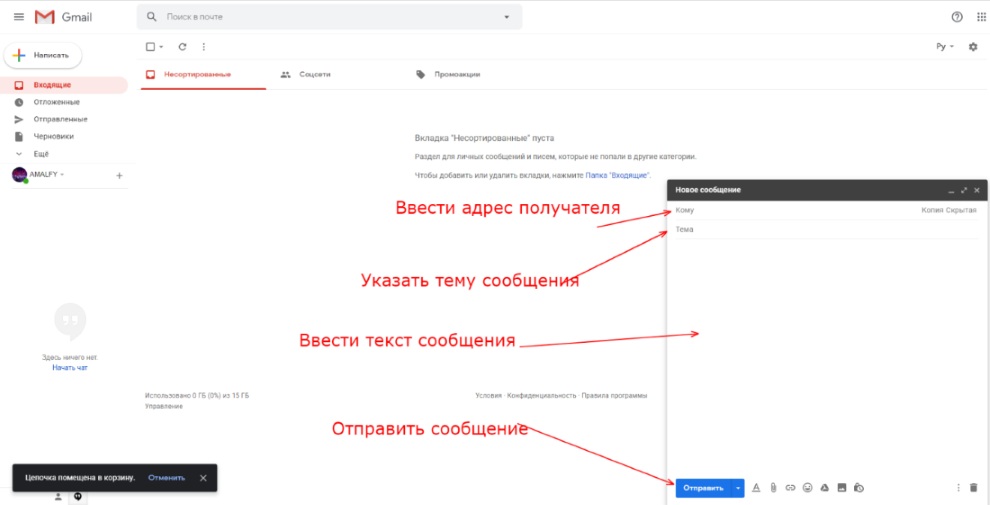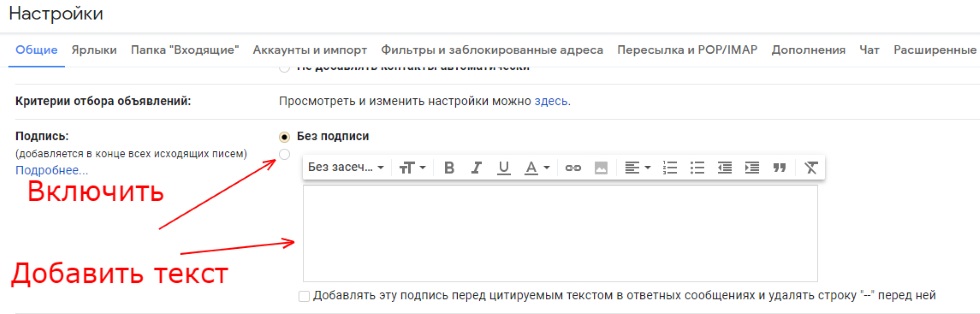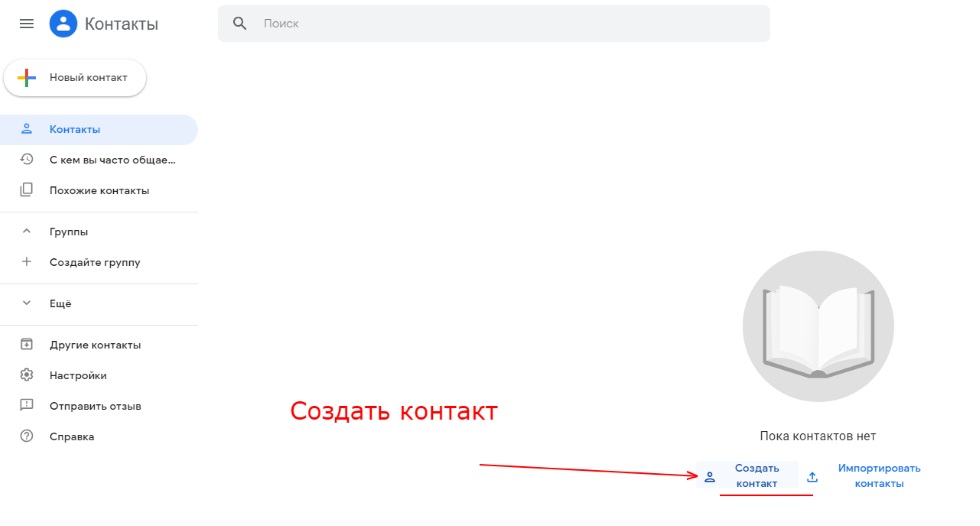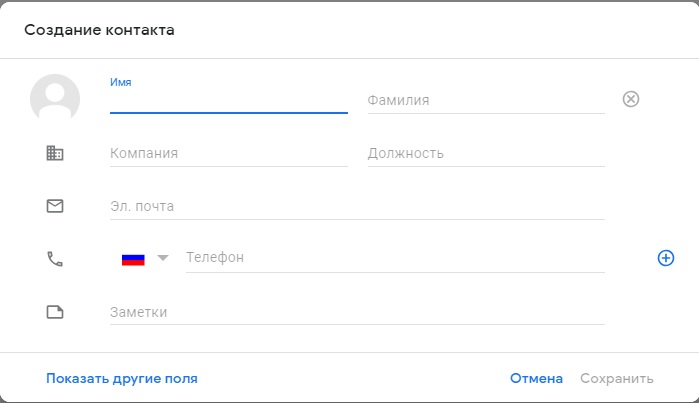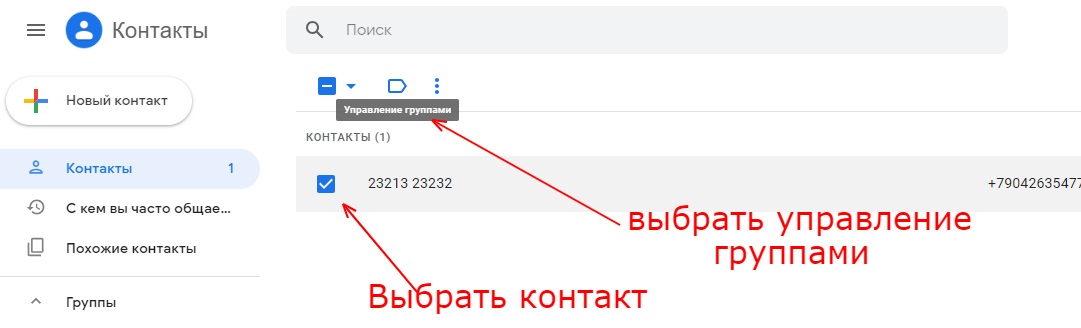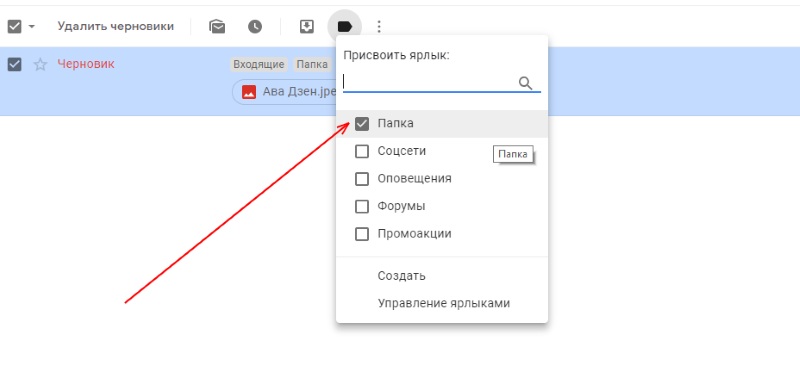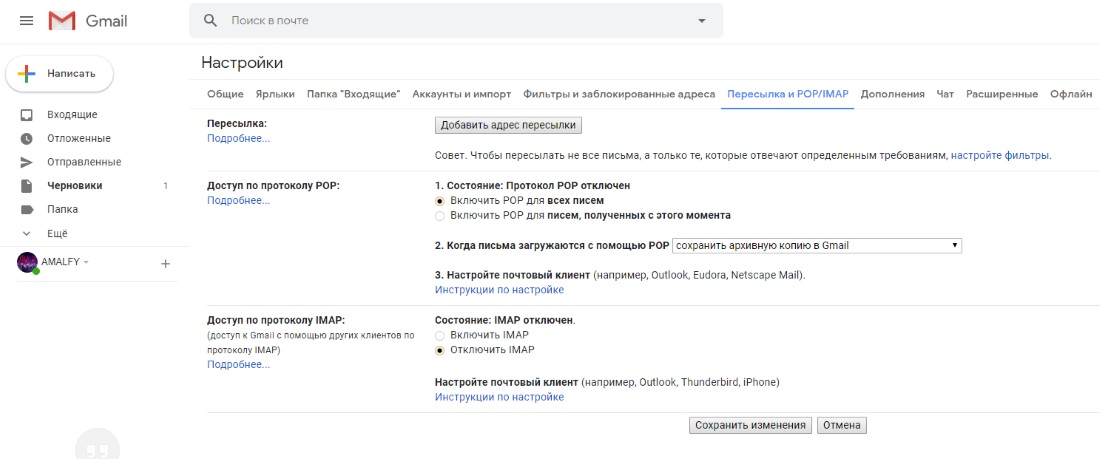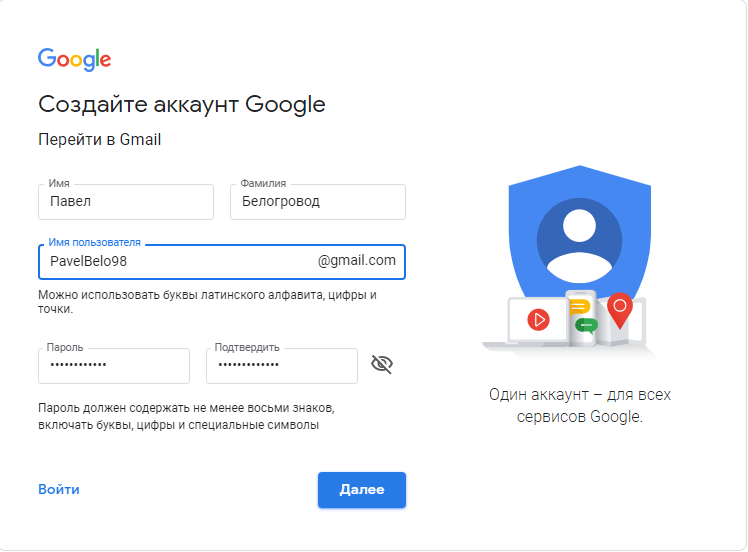Уже много последних лет, Google держит свои позиции, как самая совершенная и защищенная почта из всех существующих. Она обширно применяется при использовании приложений на смартфонах, при создании учетных записей, при регистрации в сервисе YouTube, и многих других популярных интернет–ресурсах. Поэтому это то, что должно быть абсолютно у каждого. Давайте разберемся, как завести почту gmail, и пользоваться ей.

Содержание
Регистрация электронной почты gmail
Пройти процесс регистрации в сервисе можно абсолютно с любого устройства. Данная почта адаптирована и под компьютер, и под мобильный телефон. Разберем подробнее каждый из способов регистрации по отдельности.
С компьютера
Для регистрации аккаунта почты gmail с компьютера, нужно следовать следующей пошаговой инструкции:
- Первым делом переходим на официальный сайт разработчика по ссылке https://mail.google.com/mail/.
- В открывшемся окне можно выбрать один из существующих аккаунтов, удалить аккаунт, или сменить аккаунт. Выбираем блок «сменить аккаунт».

- После нажатия на блок открывается новое окно с формой для входа. Нажимаем на «Создать аккаунт». Данный блок находится под главной формой окна.

- Создать gmail почту можно как для собственного использования в личных целях, так и для работы в бизнесе. Перед началом регистрации следует указать цель заведения аккаунта, во всплывающей форме. Чтобы зарегистрировать личный почтовый ящик gmail, выбирает создать для себя.

- После всех проделанных операций, перед пользователем появляется окно регистрации, где нужно ввести персональные данные, указать будущий адрес электронной почты и придумать пароль, с повторным подтверждением. Когда все данные введены, следует нажать кнопку «Далее».
- На этом процесс регистрации не завершается. Для продолжения нужно ввести актуальные мобильный телефон, на который придет код подтверждения, дату рождения и пол. По окончанию заполнения указанных полей пользователю следует нажать кнопку «Далее».
- Проверяем правильность введенного мобильного телефона.
- После отправки подтверждения, на используемый номер телефона отправляет смс-сообщение с кодом, который нужно ввести в появившейся форме.
- Читаем условия использования, и принимаем их.
- На этом регистрация почты gmail на компьютере завершена. Перед пользователем открывается сама почта, с введенным аккаунтом, и система предлагает настроить некоторые обязательные параметры для использования сервиса.
С телефона
С мобильного телефона процесс заведения электронной почты gmail немного отличается. Для создания почтового ящика нужно найти на своем андроиде приложение, под названием gmail. Открыв его, следует выбрать добавить новую учетную запись, после чего пользователя перебросит на окно авторизации.

В данном окне, под формой входа, нужно выбрать «Создать аккаунт», после чего откроется само окно регистрации. Вводит фамилию имя, предполагаемый адрес будущей почты и придумываем пароль. Для перехода к следующему этапу нажимаем «Далее».

После остается лишь указать номер мобильного телефона, дождаться смс–сообщения с кодом, который следует ввести в предложенную форму, и завершить регистрацию.
По ее окончанию перед пользователем появляется главное меню почтового ящика, которым можно начинать пользоваться в полном объеме.

Без номера телефона
Если раньше создание аккаунта без введения номера мобильного телефона было допустимым, то сейчас данное действие недопустимо. Разработчиками компании Google была пересмотрена защита сервиса, в связи с этим мобильный телефон выступает как важный защитный фактор.
Создание имитирующей модели смартфона на компьютере также перестала помогать проходить процесс регистрации на почте gmail без актуального номера мобильного телефона.
В процессе регистрации, после ввода мобильного телефона, на него приходит смс оповещение для подтверждения целостности и верности введенных данных.
Базовые настройки почтового ящика
После того как процесс регистрации завершен, нужно настроить почту для более удобного использования. Настроить можно абсолютно все, начиная от используемой темы и вариантом используемого сервиса, до настройки автоответчика, подписи, и профессиональных функций.
Вкладка настроек находится в правом верхнем углу экрана, ниже учетной записи пользователя. Чтобы их открыть, необходимо нажать левой кнопкой мыши на шестеренку, в открывшемся списке выбрать меню «Настройки».

Основной интерфейс
После перехода в настройки перед пользователем открывается окно, с огромным количеством вкладок, и настраиваемым меню. Каждая вкладка имеет свою важность настроек, поэтому следует обратить на их особое внимание. Разберем подробнее, что происходит в каждой из них:
- Общие настройки. В данном блоке настроек можно задать общие параметры, которые отвечают за используемый сервисом язык, настройку шрифта, используемого шаблона. Также здесь пользователь может настроить персональные значки, которые будут использоваться для определенных писем, настроить умный ввод при наборе письма, включить или отключить персонализацию к данной области.
Если пользователь захочет добавить, или изменить аватар личного аккаунта, тогда необходимо прокрутить скролл данного блока настроек на середину, и найти строку, которая называется «Моя картинка». Для изменения фото профиля следует нажать на выделенную ссылку «о себе», и перейти на предлагаемую страницу. В ней можно изменить аватар и редактировать общие сведения о себе.
- Настройка ярлыков. В данном блоке настроек пользователю предлагается настроить возможные ярлыки, которые будут показываться на панели пользователя при работе с почтой в списке ярлыков.
При необходимости их можно убрать из списка, или же наоборот, добавить. Для выполнения данной операции нужно посмотреть, какая настройка выбрана для необходимого ярлыка.
Рассмотрим на примере ярлыка «Помеченные». В настройках выбран параметр «да». Для отключения ярлыка следует выбрать параметр «Нет». О том, что изменения выполнены, пользователя уведомит система push–сообщением внизу экрана.
- Настройка папки Входящие. В данном блоке настроек можно настроить приоритет упорядочивания полученных писем, добавить или удалить категорию получаемых писем (социальные сети, форумы, оповещения). При необходимости можно задать только нужные категории, письма же из других категорий будут отображаться в общих входящих. Кроме этого, можно задать маркеры важности и используемые фильтры.
По окончании настроек, для сохранения следует нажать на кнопку внизу страницы «Сохранить и изменить». В результате изменения будут сохранены, и для их просмотра нужно всего лишь перейти во вкладку входящие.
- Аккаунты и импорт. Данный блок настроек отвечает за сам аккаунт gmail. В нем есть возможность изменить пароль для входа в личный аккаунт, добавить или поменять почтовый ящик, а также добавить дополнительный аккаунт от почты gmail (при наличии).
Важно! Изначально, на использование почты, бесплатно дается всего 15 Гб памяти. Поэтому ее необходимо либо регулярно очищать, либо расширить, купив дополнительный объем памяти.
- Фильтры и заблокированные адреса. Данный блок настроек предназначено исключительно для использования различных фильтров. Создать их можно самостоятельно, или загрузить из какого-либо источника. Для этого необходимо перейти во вкладку, и выбрать один из параметров: создать фильтр, импортировать фильтр.
Создание и отправка писем
В сервисе гмейл очень удобно разработано окно отправки письма. Оно появляется как дополнительное всплывающее окно, не перекрывающее главное окно gmail. Для отправки сообщений необходимо вызвать форму ввода, путем нажатия на кнопку «Написать», расположенную в левой верхней части экрана.

Форма для ввода появляется в нижнем правом углу экрана, и для отправки сообщения необходимо ввести адрес электронной почты получателя, ввести название сообщения и написать сам текст сообщения. После заполнения формы отправка сообщения происходит по нажатию на кнопку «Отправить».
Как отправить фото и другие файлы
Для того чтобы прикрепить к сообщению фотографию, или любой другой файл, необходимо выполнить следующие операции:
- На главной странице нажать на кнопку «Написать»;
- Заполнить форму ввода сообщения, указал получателя, тему сообщения и текст;
- Чтобы прикрепить к сообщению какой-либо файл, необходимо нажать на скрепку, которая находится справа от отправки сообщения, и в открывшемся окне выбрать необходимый файл со своего компьютера (загруженный файл будет отображен в самом низу предоставленной формы);
- Если необходимо прикрепить фотографию к сообщению, то вместо скрепки нужно нажать на фигурку изображения, которая располагается второй, начиная с правой стороны на нижней панели отправки.

- После нажатия на иконку открывается новое окно, в котором необходимо загрузить изображение одним из предложенных способов: загрузить прямо из профиля gmail, добавить фото с компьютера, или загрузить по ссылке в интернете.
- Для загрузки изображения, после выбора, нажимаем кнопку «Добавить».
- Изображение добавлено, можно отсылать получателю.

Настройка шаблонной подписи
У почты гугл почты есть возможность настроить подпись к каждому сообщению, которая будет отображаться в самом низу полученного пользователем сообщения. Данная опция настраивается во вкладке «общие». Для ее активации необходимо переставить тумблер на включение или выключение.
Сам текст пишется в специальной форме, находящейся под тумблером включения. Можно установить собственный шрифт, размер и выравнивая для текста подписи. Допустимо все стандартное форматирование текста.
Создание автоответа
Как и шаблон подписи, автоответчик от gmail также настраивается во вкладке общие «настроек» почты gmail. Для того чтобы создать автоответ, необходимо открыть данный блок, прокрутить скролл до середины и найти строку «автоответчик».
Для включения опции необходимо переключить тумблер на включение. После этого есть возможность настроить период автоответа, а также завести форму письма, которое будет отсылаться либо всем пользователям, либо пользователям из списка контактов. Данный вариант устанавливается пользователем под шаблоном сообщения.
Создание контактов и их группировка
Для того чтобы создать контакты в почте gmail, необходимо перейти по следующей ссылке https://contacts.google.com/. В открывшемся окне необходимо в центре экрана выбрать «Создать контакт».
В результате открывается новое окно, предназначенное для ввода данных нового контакта. Необходимо указать фамилию, имя и номер мобильного телефона. Остальные данные указываются по желанию. После заполнения необходимо сохранить введенные изменения, и тем самым, добавить новый контакт.
Для того чтобы сгруппировать добавленные контакты, существуют группы, которые пользователь может создать самостоятельно. Для этого необходимо на главном окне выбрать кнопку «создать группа», и ввести ее название.

После создания группы можно добавить в нее контакты. Для этого необходимо выбрать нужный для добавления контакт, и открыть «Управление группами».
В открывшемся окне выбираем нужную группу для добавления контакта, и нажимаем «применить».

Создание папок и сортировка писем в gmail почте
В gmail предусмотрена сортировка всех полученных писем, с использованием папок. Папки можно использовать как стандартные, как и создать самостоятельно. Чтобы создать папки в сервисе gmail, необходимо на главной странице, на панели писем, которая находится с левой стороны, выбрать «Создать ярлык».

После перехода пользователь перенаправляется на новую форму, для введения имени ярлыка. После заполнения пользователю необходимо нажать на кнопку «Создать».

В результате создается папка, которую можно использовать под определенные письма. Для того чтобы поместить категорию писем в папку, необходимо перейти в сообщения, и выбрать необходимого отправителя. После нажимаем на верхней панели приборов «Переместить в», и выбираем в открывшемся списке необходимую папку для использования. Достаточно поставить галочку напротив нужного ярлыка.
Как переадресовать письма со старых ящиков
Кроме всего вышесказанного, gmail славится тем, что на него можно включить переадресацию с другой почты. Причем делать это можно с наложением фильтра, который пользователь может задать самостоятельно.
Чтобы включить переадресацию, необходимо добавить новый адрес для пересылки писем. Сделать это можно как с наложением фильтра, так и без.
Создание и использование нескольких аккаунтов gmail
Одним из плюсов gmail является то, что есть возможность использовать сразу несколько аккаунтов одновременно. Для этого необходимо сделать несколько последовательных операций:
- Войти в основной аккаунт gmail;
- Нажать на эмблему аккаунта в верхнем правом углу;
- Выбрать из списка строку «Добавить аккаунт»;

- Выбрать подходящую учетную запись, или выполнить регистрацию нового аккаунта;
- Аккаунт добавлен, и пользователь может использовать его в полном объёме.
Gmail для бизнеса
При регистрации нового почтового ящика от gmail, пользователь может выбрать как регистрацию обычного аккаунта, так и для бизнеса. Для того, чтобы создать почту gmail для бизнеса, необходимо начать процесс регистрации новой учетной записи, и выбрать предназначение аккаунта «для управления бизнесом».

Дальше пользователя перебрасывает на окно ввода персональных данных и самой почты. Необходимо ввести корректные данные и нажать кнопку «Далее».
Далее необходимо ввести номер мобильного телефона, дождаться пароля подтверждения и ввести его. После этого корпоративная почта gmail заведена.
Отличие от обычной почты состоит в том, что при использовании корпоративной, есть возможность использовать только один и тот же адрес, например @drop.com. Кроме этого, корпоративным пользователям предоставляется доступ исключительно к продуктам gmail.